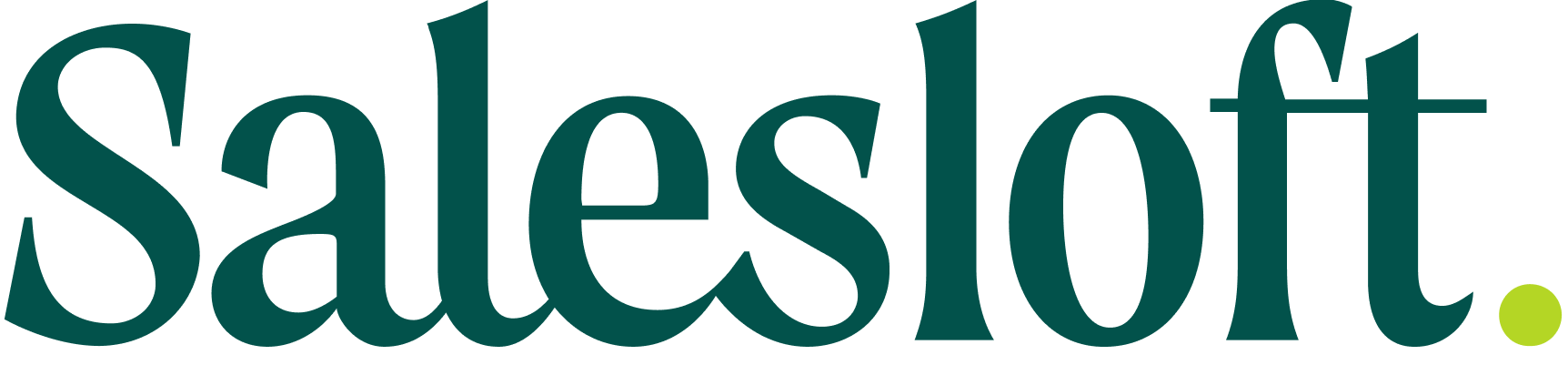See what's new in Salesloft!
In this article, we will highlight Salesloft's newest features and functionality.
Fall 2024 Launch
Command Center
Command Center streamlines data from across the revenue lifecycle so teams can visualize key insights from their entire process - from prospecting to closing - in one place. Teams can view powerful AI Insights and empower immediate action through new Plays, which can be enabled directly from Command Center.
Who: Command Center is available for all Salesloft license types. It’s designed for Revenue Leaders, including RevOps, Sales Leaders & Managers.
Where: Command Center is a part of Salesloft Analytics.
How: See the Command Center Overview article to learn more.
AI Insight: Objection Handling
This agent helps scale the process of coaching by identifying reps in need of coaching due to having a low win rate and high objections per deal.
Who: Command Center AI Insights are available for all Salesloft license types. It’s designed for Revenue Leaders, including RevOps, Sales Leaders & Managers.
Where: AI Insights can be found within Command Center.
How: See the Objection Handling AI Insight & Play article to learn more.
AI Insight: Stalled Deal
This agent helps validate pipeline faster by using historical analysis of deal progression and win rates to identify deals that have sat in any stage for too long so teams can take action before any losses occur.
Who: Available to all Salesloft users. Must have Deals configured to leverage Stalled Deals. Deals is only available to Salesforce CRM users. Where: AI Insights can be found within Command Center. The Stalled Deal insight is also visible within the pipeline view in Salesloft Deals.
How: See the Stalled Deals Insight & Play article to learn more.
AI Insight: Signal Conversion
This agent enriches Seismic and Highspot Plays with data on how the signal impacts conversion rates. For RevOps and admins, the insight is surfaced in Command Center with a prompt to enable related Plays if they are not already in use.
Who: Command Center AI Insights are available for all Salesoft license types. Must have the Seismic and/or Hubspot Integrations set up to leverage this agent.
Where: AI Insights can be found within Command Center. The Signal Conversion insight also appears on Seismic and Highspot Plays in the Rhythm workflow.
How: See the Signal Conversion AI Insight & Play article to learn more.
Rhythm & Cadence
Rhythm in Salesloft Connect Chrome Extension for Salesforce Users
Rhythm is available when using the Salesloft Connect Chrome Extension in Salesforce.
Who: Rhythm in Chrome Extension is available to all licenses but requires the use of Salesforce.
Where: Rhythm in Chrome Extension can be found within the connect for Salesforce Side Panel.
How: Update the Chrome Extension to the most recent version to start using Rhythm in the Chrome Extension.Open the side panel within Salesforce to view and run Rhythm tasks. To learn more, check out the Salesloft Connect for Salesforce article.
Review Record in Plays
Review Record is available as an action in Plays. In addition to the Stalled Deals Play, Review Record can be used in any Play to prompt a seller or manager to review a deal, update information, or log notes in response to a signal. The task is then assigned to a manager so they can review the record and follow up.
Who: Plays can be created and managed by team Admins. This feature is available to all Salesloft users with an Essentials, Advanced or Premier license.
Where: Play Actions can be assigned in Play configuration. Once initiated, Plays will appear in the Rhythm Workflow.
How: While creating a Play, select the Review Record action.
Time Block Action in Plays
A Play that prompts you to block time off on your calendar to complete important tasks related to your Deals like building pipeline, reviewing account news, or completing a handoff after a deal is closed. such as handoffs, direct calendar invites for prospecting, alignment meetings.
Who: Plays can be created and managed by team Admins. This feature is available to all Salesloft users with an Essentials, Advanced or Premier license.
Where: Play Tasks can be assigned in Play configuration. Once initiated, Plays will appear in the Rhythm Workflow.
How: While creating a Play, select the Time Block Action. Note: users must sync their calendar to Salesloft to use the Time Block Action.
Review Scorecard Action in Plays
Review Scorecard is available as an action within Plays. By prompting reviews of seller conversations directly in Rhythm, sales managers can more efficiently coach their reps and provide feedback to their team at scale.
Who: Plays can be created and managed by team Admins. This feature is available to all Salesloft users with an Advanced or Premier license.
Where: Play Actions can be assigned in Play configuration. Once initiated, Plays will appear in the Rhythm Workflow.
How: While creating a Play, select the Review Scorecard action.
Deals & Forecast
Search Ability in Hierarchy Visibility Settings in Forecast
Search for individual users directly in the hierarchy table, with matching results highlighted for easy viewing — no need to expand each level.
Who: Search Ability in Hierarchy Visibility Settings in Forecast is available for Salesloft admins with access to Forecasts. Forecast is available to teams with Premiere licenses. To leverage Forecast, teams must be connected to Salesforce CRM.
Where: Navigate to Forecast, then click on the Admin tab, then click General Settings and then Deal Forecasts. From there scroll down to Hierarchy Visibility and click the Edit button.
How: U the search bar at the top of the Hierarchy Visibility settings page to enter the name of the user you are looking for.
Scrolling Enhancement on Forecast Page
The Forecast Hierarchy Table now has a new scrolling pattern that lets you scroll and view the entire table on one page.
Who: Scrolling Enhancement on Forecast Page is available for Salesloft users with access to Forecast. Forecast is available to teams with Premiere licenses. To leverage Forecast, teams must be connected to Salesforce CRM.
Where: In the Forecast Hierarchy Table within your Forecast Dashboard. How: Scrolling on the Hierarchy table will allow you to view the whole table.
Add Search to Advanced Filters
The advanced filters on the Deals Pipeline table are now searchable.
Who: Add Search to Advanced Filters is available for Salesloft users with access to Deals. Deals is available to teams with Advanced and Premiere licenses. To leverage Deals, teams must be connected to Salesforce CRM.
Where: Add Search to Advanced Filters can be found by clicking on the Workspaces tab and selecting Deals. From here, click on the Advanced Filters icon to be able to search.
How: Inside the Advanced Filters window, use the Search bar to type the name of a filter. Select the appropriate filters and click Save.
Deal Access Permission: Role Level
A role-based permission that enables/disables Deals for specific role types. If disabled for a role, it will remove Deals from the navigation for said users of that role type.
Who: Deal Access Permission: Role Level is available by default to standard Admin and User roles. Custom Roles with the Deal Access Permissions may be configured by Salesloft Admins.
Where: The Deal Access Permission can be enabled or disabled while configuring user roles.
How: To add the Deals Access Permission to a custom role, follow these steps:
- Create a new role. The new role will appear in your Role Settings listview
- From the Roles Settings listview, select the role name to edit the role. You’ll land on the role permissions page
- Search “deals” in the permissions search.
- Confirm the Deals Access permission toggle is set to “On” (blue).
Deals Advanced Date Filters
When you add a Date field to a Pipeline Dashboard, you can filter by custom dates and preset date periods.
Who: Deal Advanced Date Filters is available for Salesloft users with access to Deals. Deals is available to teams with Advanced and Premiere licenses. To leverage Deals, teams must be connected to Salesforce CRM.
Where: The Deals Advanced Date Filter can be found inside a Pipeline Dashboard. Navigate to the Pipeline Dashboard by clicking on the Workspaces tab and selecting Deals
How: To add a date filter, follow these steps:
- Go to your Pipeline Dashboard and select the funnel icon to open Advanced Filters.
- Find a date filter.
- In the filter options, select Customer Date Range.
- Select a start range using the calendar menu.
- Select an end date.
Channels & Conversations
Support More Transcript Languages
Salesloft Conversations transcripts now support nine additional languages including:
- Danish
- Portuguese
- Swedish
- Vietnamese
- Polish
- Romanian
- Turkish
- Ukrainian
- Russian
Who: Additional Transcript Languages are available for all users with access to Salesloft Conversations.
Where: Additional Transcript Languages can be found within Salesloft Conversations.
How: See the Conversation Transcript help article to learn more about Salesloft Conversations.
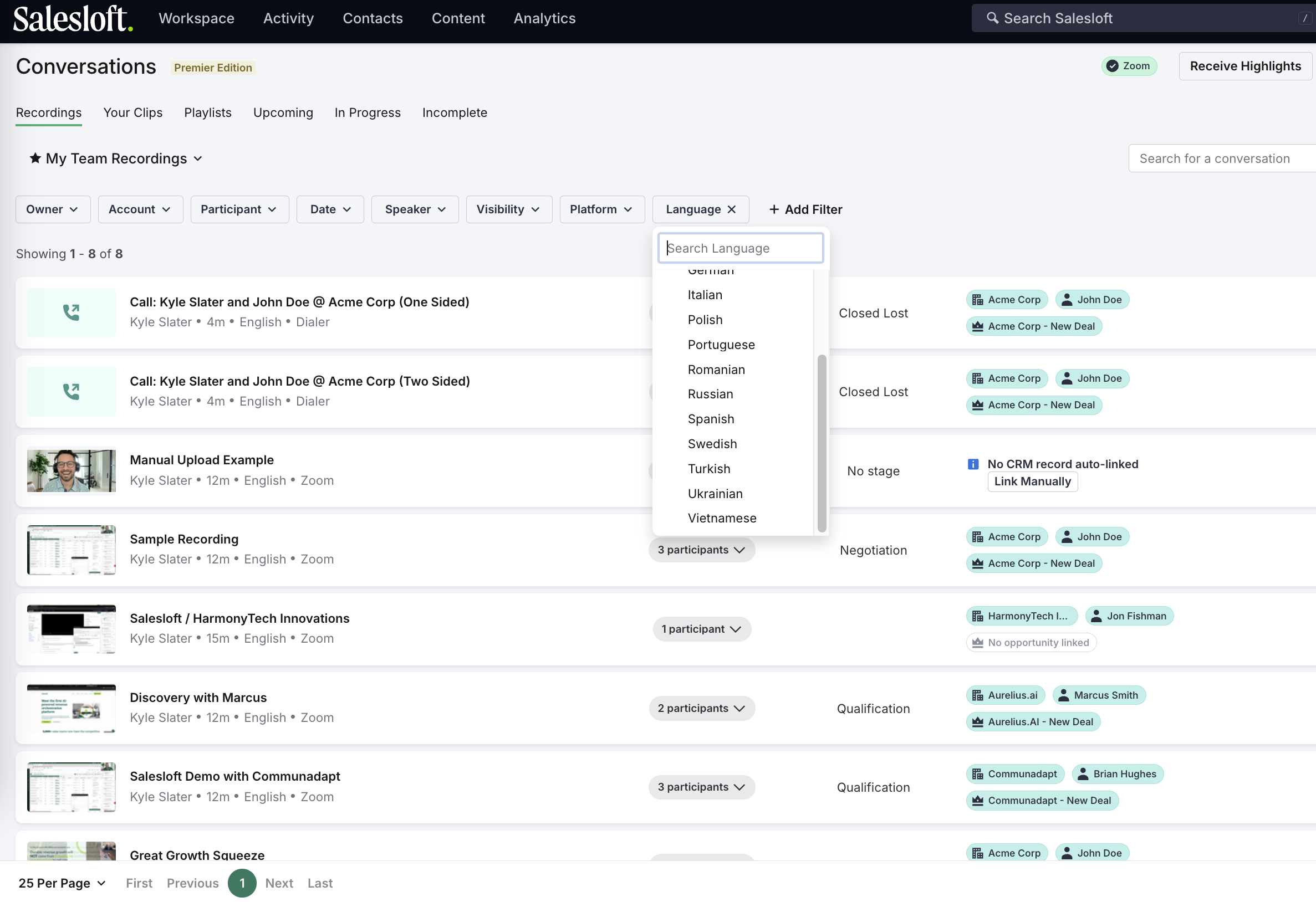
Download Conversations Role-based Permission
A role-based permission that when enabled allows users to download a Conversation transcript, video, or audio.
Who: The permission can be enabled for all users. It is defaulted ON for User, Admin, and Custom roles.
Where: The Download Conversations Permission can be enabled or disabled while configuring user roles.
How: To add the Download Conversations Permission to a custom role, follow these steps:
- Create a new role. The new role will appear in your Role Settings listview
- From the Roles Settings listview, select the role name to edit the role. You’ll land on the role permissions page
- Search “conversations” in the permissions search.
- Confirm the Download Conversations permission toggle is set to “On” (blue).
Conversation Video Player Updates
Introduces several enhancements to the video player used within Conversations including a minimized video mode.
Who: Conversation Video Player Updates are available for all Salesloft users with access to Conversations.
Where: The Conversation Video Player can be found within Salesloft Conversations.
How: Learn more about the Conversations Video Player in the View Conversations Video and Audio Recordings article
Template Page Enhancements
The following enhancements have been made to the template pages:
- Ability to sort by Clicks, Opens, Replies, and Owner
- New column for Last Used. You can sort by Last Used.
- Tag filters are now at the top of the page only, not in the left hand side bar.
- Added Archived Templates filter
Who: Template Page Enhancements are available to all Salesloft users.
Where: The Templates Page can be found by clicking on Content at the top of the screen and then selecting either Template.
How: Learn more in the Templates Page article.
Platform, Data, & CRM
Configurable Analytics Metrics
Configurable Metrics gives Salesloft admins the ability to configure a particular metric (or set of metrics) to better align to their organization’s definitions. Users with the proper permissions will now have more control over how the Connected Calls, Meetings Attended, Meetings Booked and Positive Calls metrics are attributed within Salesloft.
Who: Configurable Analytics Metrics can only be configured by a Salesloft admin but apply to the whole Salesloft instance.
Where: Configurable Metrics can be managed from the Configurable Metrics settings page.
How: See the Manage Configurable Metrics help article for more information.
Visibility for Connected Integrations
Salesloft will now show a list the third-party integrations that are connected to your Salesloft instance, and admins now have the ability to revoke access to these apps.
Who: Visibility for Connected Integrations is available for all Salesloft users and admins, though only admins have the ability to revoke access to integrations.
Where: The list of connected integrations can be found on the Integrations page in Settings.
How: To learn more, check out the Salesloft Integrations article for admins and Set Up Your Profile - Manage Connected Apps for users.
Opportunities API
Developers can view and manage opportunities via Salesloft’s public API. This allows customers with a custom CRM to import their Opportunity data into Salesloft.
Who: Opportunities API is available to all Salesloft customers and is designed for customers without out-of-the-box CRM integrations..
Where: Opportunities API can be managed from the Developer’s portal.
How: See the article in the developers portal for more information.
Account and People List Enhancements
The following enhancements have been made to the Account and People Lists:
- Ability to manage columns on the people list and account list
- Ability to filter by hot leads on people list
Who: Account and People List Enhancements are available to all Salesloft users.
Where: The Account and People lists can be found by clicking on Contacts at the top of the screen and then selecting either Accounts or People.
How:
To edit columns, follow these steps:
- Select the Edit Column button found on far right side of the filter row. The Customize Columns window will appear.
- Search for fields or scroll through the list to select or deselect the available fields. Once a field is selected, it will appear in the Field Order side of the window.
- Rearrange the order of your fields so they are in your preferred order. To rearrange the fields, hover over a field name, click and hold the field title, then drag the field to the spot in the order. Once it's in the correct spot, release the field. You can remove a field from the list by clicking the cancel button to the right of the field name.
- Things to Note: If you have selected a Display By filter, that column will appear first in the report by default.
- Click Apply.
- Once the settings are applied, save your view so you can access the report again and again.
Assign Managers to Salesloft Users
Assign managers to your Salesloft users to create powerful revenue workflows in the Command Center. With managers assigned, automatically assign a Review Conversation Play to the manager when their rep receives too many objections in a meeting. Or assign a Review Record Play if a manager’s rep has too many stalled deals.
The Pipeline view in Deals also includes a new feature to filter for your Manager Hierarchy.
Who: Salesloft users with the “manage team” permission
Where: Settings > Users
How: In User Settings, edit a single user or select multiple users and then assign another user as their manager. If you are a Salesforce connected Team, your manager hierarchy will automatically sync from CRM.
Drift
Message Inspector in Chat Data Report
The Message Inspector in the Chat Data Report allows you to understand where site visitors are interacting with your Playbooks by inspecting messages on the chat data page, creating better visibility not only for Bionic responses, but also for the entire playbook end to end.
Who: Drift Customers
Where: The Message Inspector is found within the Chat Data report.
How: Click on a message in the Chat Data report to inspect it.
Control Over the Source URL to be Used in Bionic Chatbots
Source Improvement allows users to correct the underlying source that the Bionic bot generates its responses from so that it can redirect users to the best possible page and quickly and accurately gather the correct context from which to answer site visitor inquiries.
Who: Drift Customers
Where: Drift AI Response Testing page and Chat Report
How: Click on “Bad Response” - “Use a different source” and select the source URL where the response is available
Off Topic Training Workflow
You can now mark questions as off topic and the bot will not answer those questions the next time it’s asked, or they will be able to instruct the bot to answer a question from the knowledge base if it incorrectly categorized the inquiry as off topic.
Who: Drift Bionic Chat Customers.
Where: AI Responses Testing Page
How: if it should be off topic - thumbs down > off topic
if it should be on topic - thumbs down > should have answered the question
Drift Video Notice of Deprecation
In January 2025, Salesloft will deprecate Drift Video. We recommend Vidyard as Salesloft’s preferred video partner.