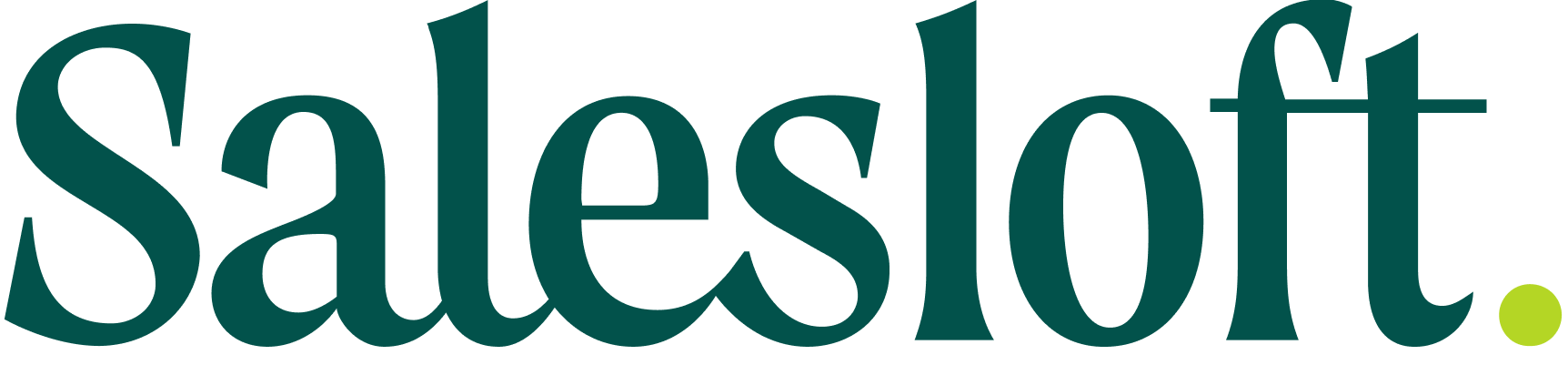See what's new in Salesloft!
In this article, we will highlight Salesloft’s newest features and functionality. We’ve grouped the releases into the following Product areas:
Rhythm
Plays Dynamic Task Assignment
Dynamic Task Assignment offers the ability to assign a task in a play action to a specific owner. Assignment options include Signal Assignment (default option), Salesloft record Owner, and Account User Relationship.
Who: This feature is accessible to Salesloft admins and roles with the Plays: Manage permission enabled.
Where: Dynamic Task Assignment can be found when setting up a Play. Navigate to Settings > Workflow > Plays.
How: Learn how to add the Task Assignment when you Create a Play.
Task Expiration for Plays
Tasks created from Plays include an expiration date. Plays default to 5 calendar days. This helps to maintain a relevant, timely user experience in the Rhythm Focus Zone.
Important: With the release of Task Expiration, any actions created by Plays that are more than 14 days overdue will automatically expire. This release will NOT impact Cadence steps or manually created one-off tasks.
Who: All Salesloft Users. Admins and roles with the “Manage Plays” permission enabled can configure task expiration for each Play.
Where: Task Expiration is configured when setting up a Play. Navigate to Settings > Plays to review existing Play settings.
How: Learn how to update the expiration date when you Create a Play.
Edit Play Names
The ability to customize/edit the name of Plays. This is helpful for teams that wish to rename Plays that use the same Play Framework for different tasks or users.
Who: Admins and roles with Manage Plays permission enabled.
Where: Play names can be edited when you create a new Play or after a Play is created from your Plays Settings. To make edits navigate to Settings > Plays > My Plays.
How: Learn how to rename Plays from Manage Plays.
Cadence Focus Zone Enhancements
This release allows users to adjust their Cadence Focus Zone filter so they can view groups of Cadence steps by Account, Cadence, and timezone, or group by Cadence.
Who: All Salesloft Users.
Where: The new filters are found in the Cadence Focus Zone located on the Salesloft homepage and the Rhythm Sidebar.
How: Learn more about how to apply this filter in Cadence Focus Zone.
Cadence
Bulk Reschedule Actions
The ability to bulk edit/reschedule task and Cadence steps within Rhythm. This allows users to manage and prioritize the due dates of actions.
Who: All Salesloft Users
Where: You can bulk edit and reschedule task and cadence steps from the Rhythm Focus Zone found on your Salesloft homepage.
How: Learn how to reschedule tasks in Tasks in Salesloft
Deals and Forecast
Overdue Forecast Status
The Overdue Forecast Status is an icon that indicates when a Forecast is overdue. This will inform users that it’s time to update their Forecast.
Who: Users with access to Salesloft Forecast. To access Forecast, users must have the Premier Salesloft plan and have the following permissions enabled for their role: Manage Forecast Submissions and View Forecasting.
Where: Overdue Forecast indicators can be viewed in the Hierarchy table, in the expanded opportunities view, and in the Submit Forecast window.
How: Learn more in our Overdue Forecast article.
Channels and Conversations
Zoom Phone Integration
The Zoom Phone Dialer Integration allows you to use your existing Zoom Phone configuration to make and receive calls from inside Salesloft.
Who: The Zoom Phone Integration is configured by a Salesloft admin and can be used by the whole team once it has been set up.
Where: The Zoom Phone Integration can be configured on the Dialer Settings page. Once connected, users can access the Salesloft Dialer to place calls.
How: Connect Your Zoom Phone Account to Salesloft and Manage the Zoom Phone Dialer Integration
Platform and CRM
Customize People List CSV Export & Import Improvements
Customize People List CSV Export gives users more flexibility to export critical person data from Salesloft. These improvements include:
- Users can choose which fields they want to export from both standard and custom fields.
- The ability to add/remove/change the order of which the data shows up in the resulting CSV .
- Filter for specific imports from the source (imported from: CRM, CSV, Manual), user (Imported by), and date (Imported on).
Who: All Salesloft Users
Where: Customize People List CSV Export & Import Improvements can be found by navigating to the People tab > Export. Import Improvements can be found by navigating to the People tab > Create People > Import from CSV.
How: Learn more in the following articles: Export People Records to a CSV and View Import History
Display CRM Org Information and Sandbox Banner
This feature adds the ability to view what CRM Org a team and individual users are connected to. It also adds a banner to indicate if a team/user is connected to a Salesforce Sandbox Org via our new banner.
Who: Display CRM Org information is available for all CRMs. The Sandbox Banner is only available for Salesforce CRM users.
Where: The CRM Org Information can be found on the CRM settings page. The Sandbox banner can be found at the top of your Salesloft instance.
How: Learn more about this release in the following articles: Salesloft Sandbox Guide, Your Personal Settings - CRM Settings, Manage CRM Sync - Enabling CRM Sync
Enhanced Account and Person Stages
Account and Person stages are now managed from the Field Configuration Settings instead of the Stages Settings. This release also automatically creates Person and Account Stages in Salesloft when we receive an unrecognized option from the CRM. Auto-created Stages are added as Inactive Stage values.
Who: Managing Stage settings inside Salesloft Field Configuration is available to Salesloft Admins by default and roles with the Manage Field Configuration Permission enabled.
Where: Account Stages can be managed inside the Field Configuration settings inside the Account Fields.Person stages can be found in Field Configuration settings inside the Person Fields.
How: Learn how to manage and activate stages in Edit Stage Settings.
Feature Preview
Feature preview gives you the ability to opt-in or opt-out of new features that have been pushed to your team before they are officially released to all teams.
Who: All Salesloft Users.
Where: Feature Preview can be enabled by navigating to Settings > Profile settings > Preferences.
How: Learn more in Feature Preview.
License Management
License Management gives you the ability to edit a single user’s license in the User’s table as well as the ability to bulk update multiple user licenses. The User’s table contains added visibility into license consumption. The Conversations Recording toggle has been split into the Conversations and Create Recordings columns. The Conversation column identifies each user’s Conversation’s access status. The Create Recordings toggle is where admins can enable and disable the ability to create Recordings for Conversations.
Who: Salesloft Admins.
Where: You can access the User’s table by navigating to Settings > Team > Users.
How: Learn more in Manage Users.
Salesloft Chrome Extension (Early Access)
Inbound Call Notifications
This feature adds the ability for users to Accept or Reject an inbound call directly from the pop out dialer window without having to interact with Chrome notifications.
Who: All Salesloft users who are using the new Salesloft Connect Early Access version.
Where: Open the pop out dialer window to receive an inbound call and see the new buttons.
How: Learn more in Salesloft Chrome Extension Overview (Early Access).
Moveable Salesloft Button
This feature adds the ability for users to change the position of the Salesloft button while viewing content in their extension sidebar. Click, hold and drag the Salesloft button to a new position while in your CRM or Gmail.
Who: All Salesloft users who are using the new Salesloft Connect Early Access version.
Where: The extension sidebar is available in Gmail or your preferred CRM
How: Along with the Salesloft extension, A Salesloft-specific button is embedded inside your CRM. This button allows you to leverage Salesloft features, like the side panel with Salesloft Person details, Cadences, and Tasks.
This button, represented by the green Salesloft "S," appears in your CRM once the extension has been downloaded. By default, the button is located in the lower right corner of your CRM. You can slide the location of the icon up and down the right side of your CRM page - this is particularly helpful to move around CRM content, scroll bars, and even other extensions. To adjust the location of the Salesloft extension button, click, hold, and drag it where you want it to go. A movement bar will display on hover to help with discoverability, but you can click anywhere to get it to move.
If the button is moved on tab 1 of a CRM’s page and you open tab 2, the location will be the same.
Things to Note: The button will sync across all tabs after the page has been refreshed. The position of the button will be remembered unless a full restart of Chrome occurs.